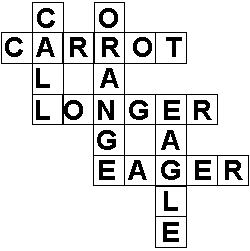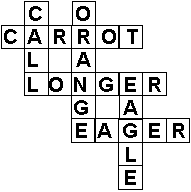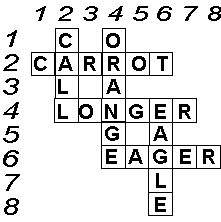Att skapa korsord manuellt
|
|
Denna manual beskriver alla möjligheter som finns för att skapa korsord till XBRAILLE™. Här skapas korsorden manuellt som textfiler i en ordbehandlare. För att skapa enkla korsord (med endast ett lodrätt ord) finns ett speciellt program, ”SKAPA”. Detta kommer inte att beskrivas här utan finns i en egen manual.
XBRAILLE™ är ett koncept för att punktläsare med datorstöd ska kunna lösa och skapa korsord. Det innehåller 2 separata program, LÖSA – för att lösa korsord och SKAPA för att skapa korsord.
XBRAILLE™ togs fram inom projektet "Pedagogiska program för gravt synskadade skolelever" vilket genomfördes av Stiftelsen Hadar med finansiering från Stiftelsen för Kunskap och Kompetensutveckling. Mer information finns på www.hadar.amu.se/marie
XBRAILLE™ är skapat av Sven Ekström (programmering, utformning och idéer) samt Karin Jönsson och Ulf Larsson (programidé, utformning och idéer)
XBRAILLE™ på svenska får tack vare finansieringen från KK-Stiftelsen kopieras och spridas fritt inom Sverige.
Denna manual är skriven av Karin Jönsson och Ulf Larsson 1999.
Vad
är XBRAILLE™?
XBRAILLE™ är ett koncept för att lösa korsord med hjälp av punktskrift. Det består idag av 2 program, SKAPA för att göra enkla korsord och LÖSA för att lösa korsord. Bägge programmen är gjorda framför allt för punktskriftsläsare, men är användbara även för andra.
Vad innehåller
denna manual?
Detta är en manual för dem som vill skapa lite mer avancerade korsord. Vi rekommenderar att du har använt både programmet ”LÖSA” för att lösa korsord och programmet ”SKAPA” för att skapa enklare korsord innan du ger dig på denna manual.
Vi utgår här från att du har tillgång till en texteditor eller lämplig ordbehandlare och vet hur du sparar filer i den. Du behöver även veta hur ett korsord ser ut och begreppen lodrät och vågrät.
Filernas
uppbyggnad
En korsordsfil är en ren textfil och består av ett antal olika sektioner eller avdelningar. Dessa är: filinformation, allmänt samt ett valfritt antal sektioner för ord. Alla ord som ska matas in i korsordet behöver alltså en egen sektion.
Arbetsmetodik
Innan vi går in på hur man praktiskt skriver in ett korsord till programmet, vill vi ge lite tips om lämpligt arbetssätt. Det stora arbetet är nämligen normalt att göra själva korsordet. Att rita upp det, hitta ord som korsar varandra och komma på lagom svåra beskrivningar till orden.
Gör först detta jobb. Rita upp korsordet på ett papper eller i datorn. När du har ett färdigt korsord som du vill mata in i datorn börjar du med att numrera raderna uppifrån och ner och kolumnerna från vänster till höger.
Om du vill mata in ett färdigt korsord från en bok eller tidning är första steget att numrera rader och kolumner.
Första gången du matar in ett korsord kommer du troligen att tycka att det är ett stort och bökigt arbete. Det går dock att snabba upp arbetet väsentligt eftersom man kan ”låna” från tidigare filer och bara ändra det som behövs. Vi kommer här i manualen dock att utgå från en helt tom fil.
Skapa filen och
filinformationen
Skapa en
fil med det namn du vill att korsordet ska få. Namnet får ha högst 8 bokstäver
och ska ha efternamnet .XWD (kommer från crossword, x-word på engelska). T ex TEST.XWD
Vissa ordbehandlingsprogram, t ex MS-WORD, lägger med automatik på efternamnet TXT om man sparar som DOS-Text. För att undvika detta måste man skriva filnamnet inom citationstecken. Skriv alltså ”TEST.XWD” som filnamn för att spara rätt.
Först i filen kommer sektionen filinformation. Denna är framför allt för att du själv och andra som använder korsordet du skapar ska veta var det kommer ifrån. Här ska man ange att det är en korsordsfil, vilken version det är och om man vill vem som skapat korsordet och vem som har upphovsrätten till det.
De första 5 raderna kan alltså se ut så här:
[Filinformation]
Typ
= korsordsfil
Version
= 1.00
Författare
= Kalle Korsord
Upphovsrätt = © 1999 Kalle Korsord AB, med ensamrätt
De första 3 raderna måste finnas med, författare och upphovsrätt är valfritt.
Sektionen
”Allmänt”
Nästa sektion är allmänt som bara innehåller frivilliga inställningar, men där det för att bli bra ändå bör vara några rader. Det man kan ange här är om det ska spelas upp ljud när man fyllt i rätt tecken, rätt ord och/eller löst hela korsordet rätt. Man kan också ange vilka ljud som ska användas för varje ord för sig, men då ska det vara något speciellt skäl (t ex att ett lejon ryter när jag fyllt i ”lejon” rätt). Vad det gäller ljud rekommenderar vi att man får ljud vid rätt ord och vid helt rätt korsord, men inte vid rätt tecken. Detta för att det för en som skriver med ”normal” hastighet sällan har tid och lust att lyssna på ett ljud efter varje tecken. Alla ljuden bör också vara relativt korta.
Dessutom kan man i denna sektion ange om rätt tecken ska markeras. Om jag inte får rätt tecken markerat och inte ljud, måste jag alltså lösa korsordet utan någon direkt rättning. Detta är egentligen det normala sättet att lösa korsord. Eftersom gravt synskadade personer saknar överblicken över korsordet, är vår erfarenhet att det blir lite mer jämförbart med svårigheten för andra att lösa korsord om man får orden rättade efterhand. Dessutom kan ljuden ge extra stimulans.
Man kan även ange om orden ska visas i den ordningen de dyker upp i korsordet eller i den ordning de står i filen. Normalt vill man naturligtvis ha dem i den ordning de dyker upp i korsordet, men i vissa korsord – framför allt har vi hittat sådana i läroböcker – vill man ha en annan ordning. Alternativen här är ”som i filen” eller ”som i rutnätet”. Anger man inte något gäller den ordning som orden står i filen.
De rader som kan finnas i sektionen allmänt är:
[allmänt]
Ljud
för rätt tecken = tecken.wav
Ljud
för rätt ord = ord.wav
Ljud
för rätt korsord = allt.wav
Markera
riktiga tecken = ja
Uppräkningsordning
= som i filen
Man kan ange precis vilka ljudfiler som helst, om de kan spelas upp med batch-filen PLAY.BAT. Prova gärna innan du skriver in dem i korsordet.
Det går att byta till en annan ljuduppspelare, mer om detta i den tekniska beskrivningen under 4.2.1.2 Sektionen ljud.
Inmatning av ord
När dessa 2 inledande sektioner är skrivna börjar själva inmatningen av de ord som korsordet ska bestå av. Varje ord får en egen sektion och denna sektion kan bestå av upp till 9 rader. Normalt består dock en sektion endast av 5 rader (med rubriken inräknad). Det man alltid måste ange är:
[Ord Vågrät 1] om jag vill att vågrät
1 ska stå före frågan i översikten. Varje ord måste ha ett unikt namn, men det räcker med nummer om man inte vill
ange riktningen här.
Ord=
kanin om kanin är
det ord som ska matas in
Beskrivning=
Morotsätare med långa öron
Riktning=vågrät om ordet ska vara vågrät. Alternativet är lodrät.
Position = 1,2 här anges först rad och sedan kolumn för första tecknet i ordet. I detta fallet börjar alltså ordet på rad 1, kolumn 2.
Utöver dessa rader kan man även ange:
Ljud för rätt tecken =
tecken.wav
gäller då endast detta ordet (jmf i allmänt)
Ljud
för rätt ord = ord.wav
gäller då endast
detta ordet (jmf i allmänt)
tom ruta = ? definierar hur ett tomt tecken ska definieras. Se ”Ifyllt=”
för att förstå hur det används.”?” är standard, och kan då inte användas som
ett tecken som ska fyllas i.
ifyllt=?AN?? gör att bokstäverna ”an” i ”kanin” redan är ifyllda när korsordet öppnas. Kan användas om man
vill ge extra hjälp.
Exempel
– skapa ett korsord med engelska glosor
Titta gärna på de korsord som följde med programmet så kommer du snart att förstå hur filerna byggs upp.
För att visa på arbetsgången tar vi nu och skapar ett korsord, steg för steg:
1. Gör korsordet
Genom viss tankemöda har vi pusslat ihop ett korsord som ser ut som nedan:
|
|
Vi har också bestämt oss för att ledtexterna till de respektive orden ska vara:
Carrot – Morot på engelska
Longer – Längre på engelska
Eager – Ivrig på engelska
Call – Ringa på engelska
Orange – Apelsin på engelska
Eagle – Örn på engelska
2. Numrera rader och kolumner
|
|
3. Skapa korsordsfilen
Du kan använda vilken texteditor eller vilket ordbehandlingsprogram som helst. Det du måste tänka på är att om det är ett ordbehandlingsprogram så ska du spara filen som DOS-text. Dessutom måste filen ha efternamnet XWD om programmet ska hitta den utan några speciella åtgärder.
Ett enkelt sätt som fungerar på de flesta datorer är att använda DOS’ egen editor EDIT. Du startar denna med skriva kommandot EDIT vid dosprompten (där det står typ C:\XBRAILLE>_) och trycka Enter. Du kommer då in i ett tomt, blått dokument där det bara är att börja skriva. För att spara filen tryck Alt+a för Arkiv-meny, s för Spara och skriv sedan in önskat filnamn (max 8 bokstäver) och sluta med ”.XWD”. I detta exempel skriv in ENGGLOS1.XWD. Tryck sedan Enter och dokumentet sparas. När du är färdig trycker du alt+a och sedan ett nytt a för att avsluta. Glöm inte att spara filen innan du avslutar!
Om du använder MS Word 97 så öppnar du ett nytt, tomt dokument. Gå sedan till ”Arkiv-menyn” och välj ”Spara som…”. Fyll i:
”Spara i:” till samma katalog (mapp) som korsordsprogrammet ligger i. Troligen XBRAILLE.
”Filformat:” Klicka på pilen till höger för att få fram listan över möjliga filformat. Välj ”MS-DOS-text (*.txt)”
”Filnamn:” Skriv ”ENGGLOS1.XWD” (OBS! Inom citationstecken!” ”)
Klicka sedan på OK-knappen.
4. Skriv in filinformationen
På första raden ska första sektionsrubriken stå. Detta är ”[Filinformation]”. Tecknen ”[” och ”]” som omger alla sektionsrubriker får du genom att trycka Alt Gr+8 för [ och Alt Gr+9 för ]. Alt Gr är en knapp som sitter direkt till höger om mellanslaget på de flesta tangentbord.
Första raden ska alltså se ut:
[Filinformation]
På andra raden skriver vi in att detta är en korsordsfil. Detta behövs för att programmet ska godkänna att läsa in filen. Rad 2 bli alltså:
Typ =
korsordsfil
På nästa rad ska vi ange vilken version det är på korsordsfilen. Detta för att de filer du skapar idag ska kunna läsas av senare versioner av programmet om det kommer såna. Idag (99 01 10) finns bara version 1.00, så här är det inga alternativ. Rad 3 blir:
version
= 1.00
För att de som löser korsordet ska kunna se vem som skapat det kan du också skriva in ett författarnamn, om du vill. Det är bra att ta som vana att göra detta, inte minst om man matar in korsord som andra skapat. Om du heter ”Kalle Korsord” blir rad 4:
Författare
= Kalle Korsord
Om du själv eller någon annan har upphovsrätten till korsordet kan du ange det. Om upphovsrätten innehas av företaget ”Kalle Korsord AB” blir rad 5:
Upphovsrätt
= © 1999 Kalle Korsord AB
Nu har vi skapat hela den första sektionen. Filen du arbetar med ska nu se ut så här:
[Filinformation]
Typ
= korsordsfil
version
= 1.00
Författare = Kalle Korsord
Upphovsrätt = © 1999 Kalle Korsord AB
5. Skriv in sektionen ”allmänt”
Nästa sektion heter ”allmänt”. Här skriver man in det som man vill ska gälla för hela korsordet. I detta korsord vill vi använda standard-ljuden när ordet skrivits in rätt och när hela korsordet är rätt. Vi vill också att den som löser korsordet ska kunna se om det som fyllts i är rätt. Som inmatningsordning vill vi ha den ordning som orden dyker upp i korsordet.
Först skriver vi in sektionens namn inom klamrar:
[allmänt]
Sedan anger vi att vi vill ha ljudet ORD.WAV när ett helt ord skrivits in rätt:
Ljud
för rätt ord = ord.wav
Så skriver vi in att vi vill ha ljudet KORSORD.WAV när hela korsordet lösts:
Ljud
för rätt korsord = korsord.wav
Så anger vi att vi vill att det som skrivs ni rätt markeras:
Markera
riktiga tecken = ja
Sist anger vi att vi vill att frågorna ska listas efter ordningen de kommer i korsordet:
Uppräkningsordning
= som i rutnätet
Nu är även denna sektion klar, och filen ska i sin helhet nu se ut så här:
[Filinformation]
Typ
= korsordsfil
version
= 1.00
Författare
= Kalle Korsord
[allmänt]
Ljud
för rätt ord = ord.wav
Ljud
för rätt korsord = korsord.wav
Markera
riktiga tecken = ja
Uppräkningsordning
= som i rutnätet
6. Mata in de ord som bildar korsordet
Nu ska vi mata in de ord som bildar korsordet. Ha korsordet med rad- och kolumnnummer bredvid dig!
Vi börjar med det översta, vågräta ordet CARROT.
Först skriver vi in rubriken för ordet. I rubriken ska man ge ordet ett ”namn”. Eftersom vi vill att det ska framgå om orden är vågräta eller lodräta så ger vi dem namn som börjar med ”Vågrät” eller ”Lodrät” och sedan ett ordningsnummer. Första ordet ska därför heta ”Vågrät 1”:
[ord
Vågrät 1]
Sedan skriver vi in vilket själva ordet ska vara:
ord =
carrot
Sedan beskrivningen för ordet:
beskrivning
= Morot på engelska
Sedan riktningen för ordet:
riktning
= vågrät
Och sist positionen för ordets första bokstav. C:et i Carrot står på andra raden, första kolumnen. Positionen anges därför som 2,1:
position
= 2, 1
Så är detta ord inmatat. Fortsätt sedan med nästa ord. Där blir raderna så här:
[ord
Vågrät 2]
ord=longer
beskrivning=
Längre på engelska
riktning=vågrät
position=
4, 2
Och nästa:
[ord
Vågrät 3]
ord=eager
beskrivning=
Ivrig på engelska
riktning=vågrät
position=
6, 4
Detta tycker vi dock är ett rätt svårt ord att komma på. Vi vill ge lite hjälp genom att ge lösarna några bokstäver ifyllda från början. För att kunna göra detta måste vi först ange vilket tecken vi vill använda för de tecken som inte ska vara ifyllda. Normalt är ”?” bra att använda – om det inte är ett tecken som man vill kunna använda i svaret. Vi använder detta här och anger det så här:
tom
ruta = ?
Sedan ska vi skriva in hur ordet ska se ut. Vi vill att bokstäverna EA i EAGER ska vara ifyllda. Vi skriver helt enkelt ordet, men ersätter de bokstäver som inte ska skrivas ut med ”?”. Då blir det så här:
ifyllt=EA???
Så är även detta ord ifyllt rätt. Då kommer vi till de lodräta orden. Dessa skrivs in på precis samma sätt som de andra orden. Enda skillnaden är att namnet blir ”Lodrät 1” och riktningen anges som lodrät:
[ord
Lodrät 1]
ord=call
beskrivning=
Ringa på engelska
riktning=lodrät
position=1,
2
[ord
Lodrät 2]
ord=orange
beskrivning=
Apelsin på engelska
riktning=lodrät
position=1,
4
[ord
Lodrät 3]
ord=eagle
beskrivning=
Örn på engelska
riktning=lodrät
position=
4, 6
7. Färdigt?
Din fil ska nu se ut så här:
[Filinformation]
Typ
= korsordsfil
version
= 1.00
Författare
= Kalle Korsord
Upphovsrätt = Kalle Korsord AB
[allmänt]
Ljud
för rätt ord = ord.wav
Ljud
för rätt korsord = korsord.wav
Markera
riktiga tecken = ja
Uppräkningsordning
= som i rutnätet
[ord
Vågrät 1]
ord
= carrot
beskrivning
= Morot på engelska
riktning
= vågrät
position
= 2, 1
[ord
Vågrät 2]
ord=longer
beskrivning=
Längre på engelska
riktning=vågrät
position=
4, 2
[ord
Vågrät 3]
ord=eager
beskrivning=
Ivrig på engelska
riktning=vågrät
position=
6, 4
tom
ruta = ?
ifyllt=EA???
[ord
Lodrät 1]
ord=call
beskrivning=
Ringa på engelska
riktning=lodrät
position=1,
2
[ord
Lodrät 2]
ord=orange
beskrivning=
Apelsin på engelska
riktning=lodrät
position=1,
4
[ord
Lodrät 3]
ord=eagle
beskrivning=
Örn på engelska
riktning=lodrät
position=
4, 6
Om din fil ser ut som ovan: spara den, lämna editorn eller ordbehandlingsprogrammet och prova!
Övriga dokument
Det finns ytterligare dokument för att hjälpa dig att använda XBRAILLE™:
Installera Beskrivning av hur du installerar XBRAILLE™ och hur hjälpmedel kan anpassas.
Losa_lathund Enkel lathund för att komma igång att lösa korsord.
Losa_manual Mera omfattande manual med de flesta möjligheterna som finns i LÖSA.
Skapa_lathund Enkel lathund för att komma igång att skapa korsord med SKAPA.
Skapa_manual Mera omfattande manual med de flesta möjligheterna som finns i SKAPA.
Teknisk_beskrivning En komplett beskrivning av alla funktioner i XBRAILLE™.