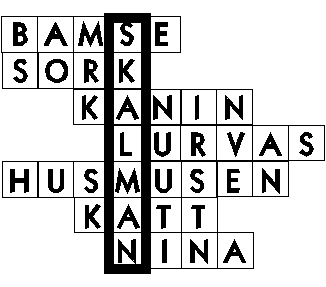Att lösa korsord i
XBRAILLE™ - Manual
Denna manual är skriven för dig som vill sätta dig in i alla programmets möjligheter.
|
|
XBRAILLE™ är ett koncept för att punktläsare med datorstöd ska kunna lösa och skapa korsord. Det innehåller 2 separata program, LÖSA – för att lösa korsord och SKAPA för att skapa korsord.
XBRAILLE™ togs fram inom projektet "Pedagogiska program för gravt synskadade skolelever" vilket genomfördes av Stiftelsen Hadar med finansiering från Stiftelsen för Kunskap och Kompetensutveckling. Mer information finns på www.hadar.amu.se/marie
XBRAILLE™ är skapat av Sven Ekström (programmering, utformning och idéer) samt Karin Jönsson och Ulf Larsson (programidé, utformning och idéer).
XBRAILLE™ på svenska får tack vare finansieringen från KK-Stiftelsen kopieras och spridas fritt inom Sverige.
Denna manual är skriven av Karin Jönsson och Ulf Larsson 1999.
Vad
är XBRAILLE™?
XBRAILLE™ är ett koncept för att lösa korsord med hjälp av punktskrift. Det består idag av 2 program, SKAPA för att göra enkla korsord och LÖSA för att lösa korsord. Bägge programmen är gjorda framför allt för punktskriftsläsare, men är användbara även för andra.
Vad innehåller
denna manual?
Denna manual tar upp alla delar av programmet LÖSA. För att du ska komma igång att lösa dina första korsord kan du istället börja med lathunden till LÖSA. Där finns bara de viktigaste kommandona med.
Vi utgår från att programmet installerats och om så behövs att dina hjälpmedel ställts in för att fungera bra. Om du behöver hjälp med dessa delar så börja med dokumentet INSTALLERA.DOC.
Starta programmet
Om du har fått programmet installerat av någon annan är det troligen upplagt i en meny eller liknande. Då är det enklaste att starta programmet därifrån.
Om programmet inte finns i en meny får du starta programmet manuellt genom att ge kommandon LÖSA från den katalog där programmet är installerat. Om man vill starta programmet och direkt hämta in ett korsord kan man ange namnet på detta korsord direkt vid startkommandot.
LÖSA BAMSE
Startar korsordsprogrammet och hämtar automatiskt in korsordet som har filnamnet BAMSE.XWD
När du startar programmet kommer det först upp en bild med information om programmet. Denna lämnar du genom att trycka Enter.
Menyn
När programmet startar kommer du till en meny (om du inte startar direkt med ett korsord enligt exemplet ovan). I denna kan du antingen välja genom att trycka på den funktionstangent som står framför valet, eller flytta markören med pil upp eller ner till det var du önskar och trycka Enter.
De val som finns i denna första meny är:
F1: Om programmet Ger dig den informationstext som också kommer upp när du startar programmet.
F2: Hämta korsord Läs vidare om detta under rubriken Hämta korsord nedan.
F10: Avsluta programmet Avslutar programmet.
Menyn kommer att få ytterligare val när ett korsord är hämtat. Dessa är:
F3: Spara korsordet. Sparar korsordet under det namn det
namn det redan har. Läs mer under Spara
korsord.
Skift+F3: Spara
korsordet med nytt namn.
Sparar korsordet under ett valfritt namn.
Läs mer under Spara korsord.
Esc: Tillbaka till korsordet Lämnar menyn och går tillbaka till korsordet.
Generell hjälp
Du har i alla olika delar av programmet utom i menyerna ett grönt fält längst ner på sidan. I detta fält står det vilka tangenter du kan använda för tillfället och vad dessa betyder. Genom att se vad som står i detta fält kan man klara att lära sig hantera programmet i stort sett utan manual.
Ett generellt kommando som kan vara bra att komma ihåg är Esc. Med denna tangent (längst upp i övre vänstra hörnet på de flesta tangentbord) kommer man från korsord till meny och från meny till korsord.
På översta raden står alltid i vilken del av programmet du befinner dig.
Hämta korsord
För att hämta ett korsord väljer du F2 från menyn.
Du kommer då till en bild med 4 olika delar. Man hoppar mellan de olika delarna med Tab (framåt) och skift+Tab (bakåt). Den del som är aktiv har en rubrik på röd bakgrund. De delar som finns är:
Filer i …:
Här kan
man flytta sig mellan befintliga korsord med pil upp eller ner. Vill man hämta
det korsord man står på trycker man Enter.
Som standard visas endast filer med efternamnet .XWD. Vill man ändra på detta gör man det under rubriken filnamn. Se nedan.
Kataloger i ..:
Här kan man byta katalog, om det korsord man vill ha ligger i en annan katalog. För att komma till en katalog flyttar man markören till denna med pil upp eller ner och trycker Enter. Vill man upp en nivå i katalog-strukturen ställer man markören på den rad där det står ”..” och trycker Enter. När man kommer till en ny katalog ändras innehållet under ”Filer i …”. Hoppa direkt upp till denna lista igen med skift+Tab.
Enheter
Här finns de olika enheter som kan vara aktuella. Det vanligast är nog att korsords-filer finns antingen på C: (första hårddisken) eller A: (första enhet för lösa disketter). Ställ markören på den enhet du vill till och tryck Enter.
Exempel: Om du vill hämta ett korsord från en diskett, ställer du markören på A: och trycker Enter. Hoppa därefter till Filer… med 2 Tab och välj där det korsord du vill ha.
Filnamn
Den här delen kan antingen användas till att hämta en fil som du vet namnet på direkt utan att leta i någon lista, eller för att ändra urvalet av filer.
Om du vet vad ett korsord heter kan du skriva namnet rakt in och trycka Enter. Om du inte anger enhet och katalog, förutsätts att de som är inställda i övriga delar stämmer. Om du inte anger något efternamn förutsätts att detta är .XWD.
Du kommer direkt till detta val genom att trycka F2 när du kommer till hämta filer. Om du vet vad en fil heter kan du alltså från menyn trycka F2 (för Hämta) och sedan F2 igen för att komma till filnamn. Sedan skriver du bara in namnet och trycker Enter för att hämta in korsordet.
Exempel: Du har fått en diskett och vet att denna ska innehålla ett korsord som heter JULKRYSS. Du startar programmet, när du kommer till menyn trycker du F2 och sedan F2 igen. Sedan skriver du A:JULKRYSS och trycker Enter. Finns korsordet på disketten kommer du nu direkt till detta.
Om du vill ändra urvalet av korsord under Filer.. skriver du här istället något annat än vad där står.
Exempel: Du vill se vilka filer med efternamnet .TXT som finns i katalogen C:\XBRAILLE. Vid Filnamn skriver du då:
C:\XBRAILLE\*.TXT och trycker Enter
Markören hoppar upp till listan av Filer… och denna består nu endast av filer med efternamnet .TXT.
Lösa korsord
När du öppnar ett korsord kommer du till en lista över alla frågor/ledtexter som finns till orden i korsordet. Vi kallar detta för översikten. Själva orden fyller man i i rutnätet.
I översikten gäller följande:
Du kan flytta dig mellan frågorna i listan med pil upp eller ner. När du står på en fråga till ett ord du vill fylla i trycker du Enter.
Du hamnar då direkt in i själva korsordet, rutnätet, på rätt plats för att börja skriva in ordet. Om det är ett lodrätt ord (uppifrån och ner) som ska fyllas i vrids hela korsordet så att man alltid fyller i orden från vänster till höger. Genom detta kommer du alltid att kunna läsa på punktdisplayen om det finns några tecken ifyllda i det aktuella ordet. Det kan kanske se lite konstigt ut på bildskärmen ibland när man fyller i ord, men det beror alltså på att korsordet är vridet för att vara enklare att fylla i.
Om ett ord är rätt ifyllt står det en ”*” framför det. Det är också ”upplyst”, dvs texten lyser starkare än normalt på skärmen. Detta är en funktion som den som skapar korsordet kan bestämma om den ska vara aktiv. Om den som skapat korsordet inte vill att riktigt inmatade ord ska markeras gäller alltså inte detta.
Esc lämnar översiktsläget och går till menyn.
I rutnätet gäller följande:
När du
kommer till rutnätet är icke ifyllda positioner markerade med
”-”. ”- - - -” betyder att det är 4 tecken som ska fyllas i.
De positioner i ordet som korsas av något annat ord visas inverterade, dvs med vit bakgrund till svart text. Positioner som endast ingår i det aktuella ordet har svart bakgrund och vit text.
När du fyllt i ett tecken visas detta upplyst (eller som fetstil) om det är rätt och den som skapade korsordet har ställt in att rätt tecken ska markeras. Om det inte är rätt ifyllt eller den som gjort korsordet ställt in att rätt tecken ej ska markeras visas tecknet som normal text.
Inom ordet du fyller i hoppar ett tecken i taget med Pil höger och Pil vänster. Till första tecknet kommer du med Home och sista med End.
Du tar bort det tecken du står på med Delete. Tecknet till vänster tas bort med Backsteg.
För att komma till nästa ord som ska fyllas i tryck Enter. Detta är dock inget vi rekommenderar, eftersom det är lättare om man använder hjälpmedel att gå med F2 till översikten och välja ett nytt ord att fylla i därifrån.
På rad 2 och 3 på skärmen står alltid beskrivningen av det eller de orden som korsar den position du står i. Om du t ex står på ”S” i BAMSE i korsordet på försätts bladet står på rad 2 beskrivningen av ordet ”BAMSE” och på rad 3 beskrivningen för ordet ”SKALMAN”. Om du vill kan du hoppa upp till beskrivningen av den position du står på i korsordet genom att trycka F1. Detta är det enklaste sättet att få beskrivningen till ordet på punktdisplayen och/eller på skärmen om man använder förstoringsprogram. Står du i en position som korsas av 2 eller flera ord kan du flytta mellan dessa ords beskrivningar med pil upp och pil ner. I exemplet med BAMSE kommer markören till beskrivningen av BAMSE när du trycker F1. Vill du se beskrivningen av SKALMAN så tar du en pil ner. För att sedan hoppa tillbaka till rutnätet där du lämnade det med Enter.
Precis som när man hoppar till rutnätet från översikten vrids rutnätet så att ordet till den beskrivning du lämnade med Enter alltid går från vänster till höger. Om du i exemplet med BAMSE tar en pil ner till beskrivningen av SKALMAN och sedan trycker Enter för att hoppa tillbaka till rutnätet kommer du till positionen för S i SKALMAN och kan skriva in hela ordet från vänster till höger. Till skillnad från när du går från översikten till rutnätet kommer du dock inte automatiskt till början av ordet – utan du kommer alltid tillbaka till den position du lämnade rutnätet från!
Om du är i rutnätet och står på en position där det finns både ett vågrät och ett lodrät ord kan du också vrida rutnätet genom att trycka Tab.
Tryck F2 för att komma tillbaka till översiktsläget igen. Den rad i översikten du kommer till beskriver det ord du lämnade i rutnätet. Om du flyttat dig runt i rutnätet kommer du alltså till en annan rad i översikten än den du lämnade.
Esc lämnar korsordet och går till menyn.
Spara korsordet
Du kan när du vill spara korsordet med det du fyllt i. Detta gör du genom att trycka Esc för att gå till menyn och välja ”F3: Spara korsordet.” Då sparas korsordet automatiskt i det namn som det hade när du öppnade det.
Om du vill behålla det ursprungliga korsordet tomt, ska du istället välja ”Skift+F3: Spara korsordet med nytt namn.”. Du frågas efter ett nytt namn. Skriv in detta och tryck Enter.
Oavsett vilket du väljer får du information typ:
Korsordet ”C:\XBRAILLE\TEST.XWD” är sparat.
Tryck Enter så kommer du tillbaka till korsordet.
Avsluta
Gå till menyn med Esc om du inte redan är i menyn.
Välj ”F10:Avsluta programmet.”.
Om du inte har ändrat något i korsordet sen det senast sparades avslutas det direkt.
Om du gjort ändringar som inte är sparade får du frågan ”Vill du spara ändringarna? (Ja/Nej/Avbryt) Ja”
Ja är förvalt, så trycker du bara Enter sparas korsordet. Du får meddelandet om att korsordet är sparat. Trycker en Enter till för att lämna LÖSA.
Vill du inte spara skriver du ett ”n” för ”Nej” och trycker Enter. Du lämnar då direkt programmet utan att spara dina ändringar.
Vill du inte lämna programmet utan komma tillbaka till menyn skriver du ett ”a” för ”Avbryt” och trycker Enter. Du kommer då åter till menyn.
Övriga dokument
Det finns ytterligare dokument för att hjälpa dig att använda XBRAILLE™:
Installera Beskrivning av hur du installerar XBRAILLE™ och hur hjälpmedel kan anpassas.
Losa_lathund Enkel lathund för att komma igång att lösa korsord.
Skapa_lathund Enkel lathund för att komma igång att skapa korsord med SKAPA.
Skapa_manual Mera omfattande manual med de flesta möjligheterna som finns i SKAPA.
Skapa_manuellt Manual som beskriver hur du i en ordbehandlare kan skapa avancerade och stora korsord.
Teknisk_beskrivning En komplett beskrivning av alla funktioner i XBRAILLE™.